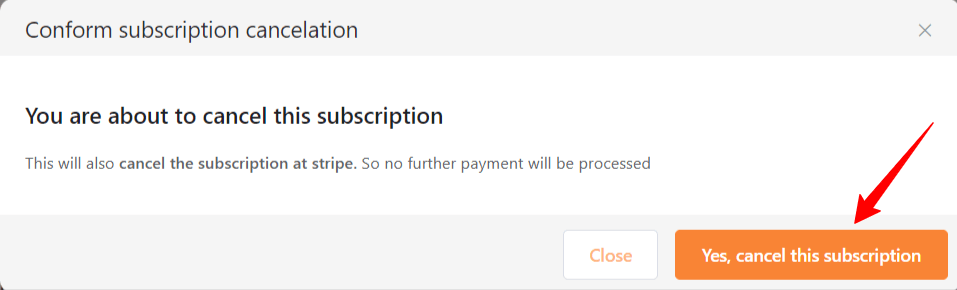Stripe is a globally recognized payment gateway that is completely free to integrate with trtPay. It supports 135+ currencies! You can accept payment from any debit card and credit card using Stripe.
Let’s see how to configure the Stripe payment gateway in trtPay free of charge.
- At the start, go to trtPay → Payment Gateway from your WordPress dashboard.
- Then, Click on the Stripe tab from the left navigation bar.
How to Configure Live Mode/ Test Mode
On the stripe settings page, there are two types of modes displayed by a radio button. Test mode is only for test payments and Live mode is for real payments. While in the test mode, you can use any test card number that is issued by Stripe.
You can set up the live mode in the same way the test mode is set.
How to Configure Publishable Key and Secret Key
- To configure the test mode in Stripe, you need the Test Publishable Key and the Test Secret Key. Log in to your Stripe account to find out your Test Publishable Key and Test Secret Key.
- After you log in to your Stripe dashboard, click on the Developers tab.
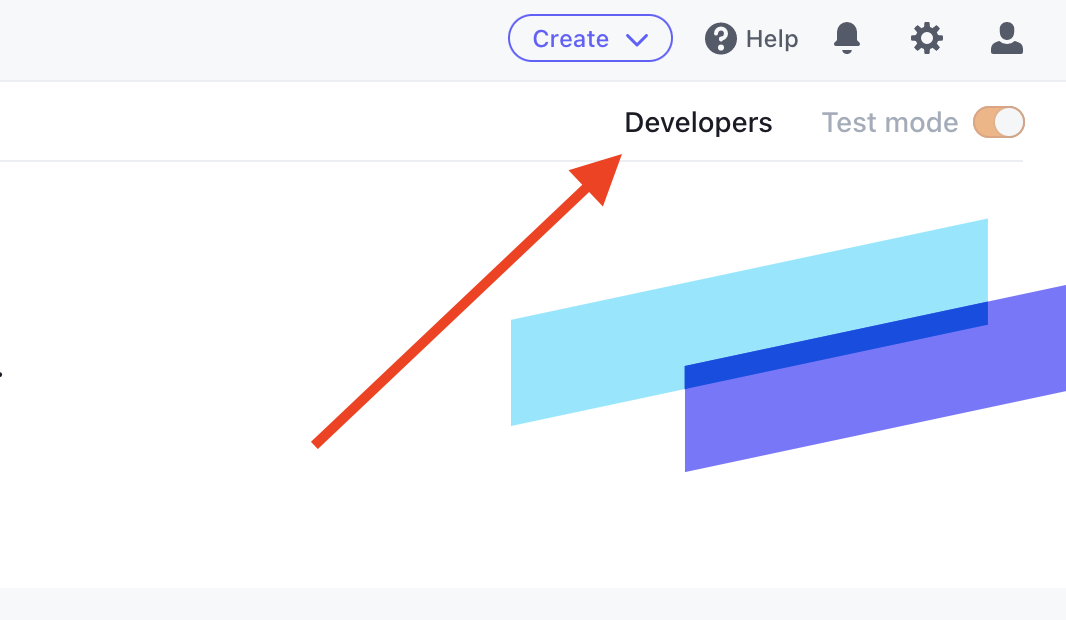
- Now navigate to API Keys and toggle the switch Viewing test data.
- Here, you will find the Publishable Key and the Secret Key.
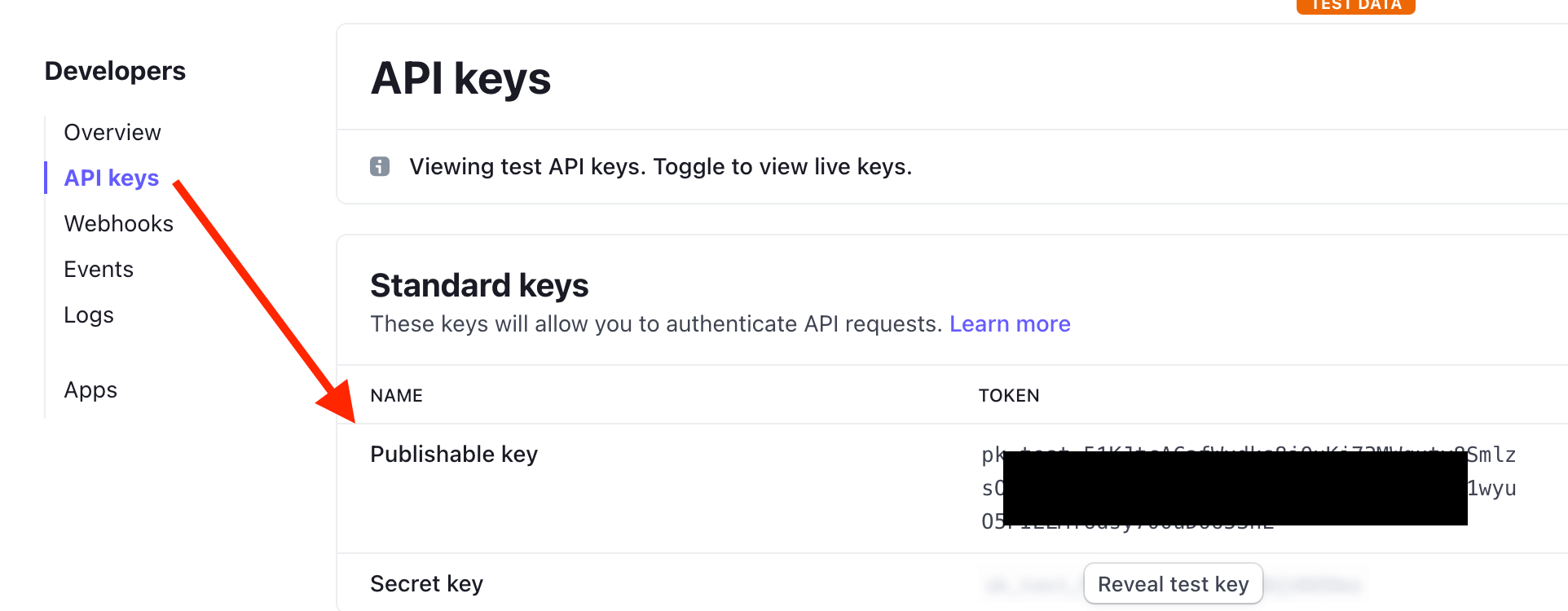
- Simply copy and paste the Publishable Key and the Secret Key into the respective field from trtPay → Payment Gateway → Stripe.
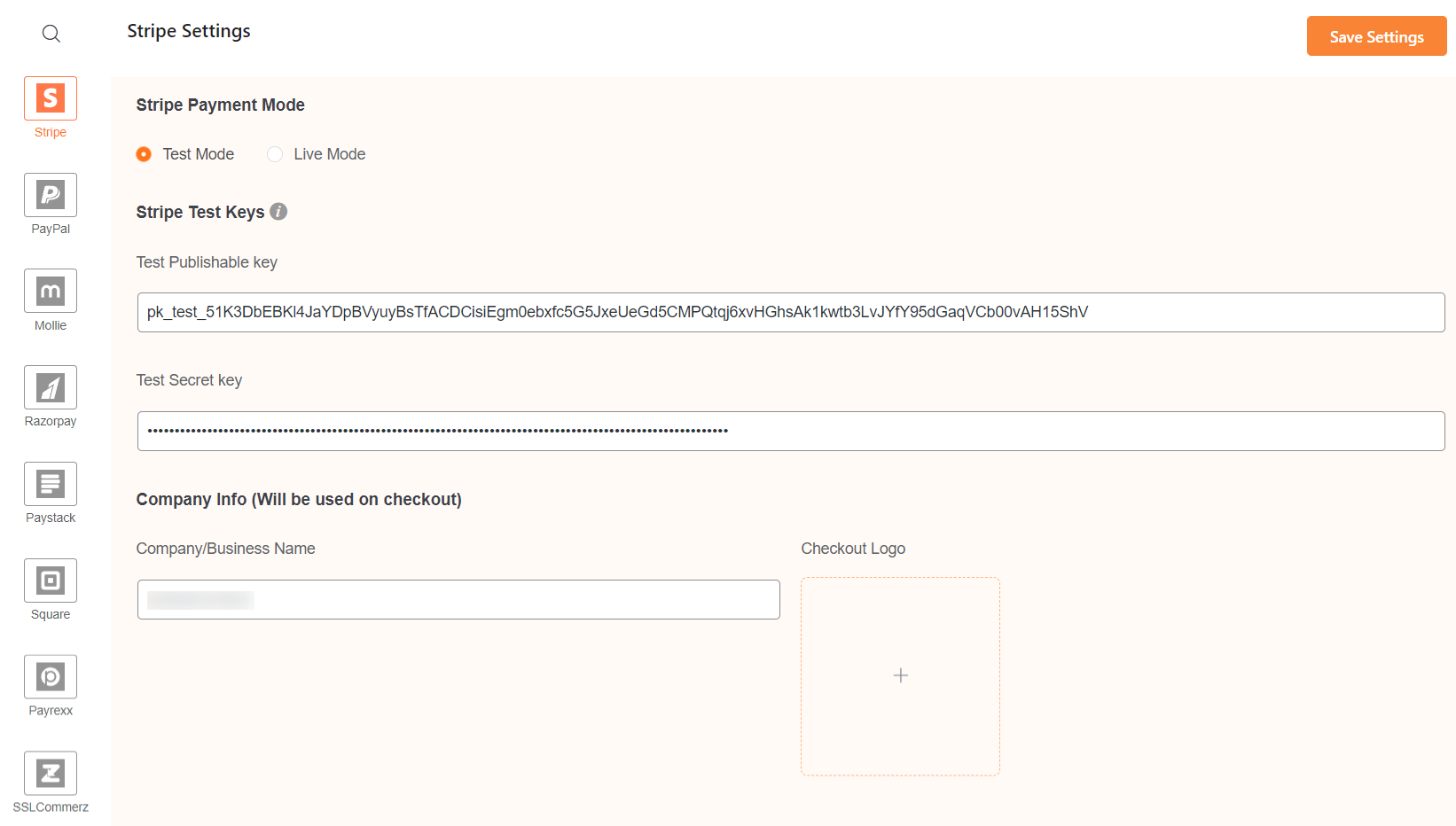
- Enter your Business Name and Checkout Logo that will be displayed in the payment form during checkout.
- Enable the Stripe Meta Data option if you want to send form input data to Stripe as metadata.
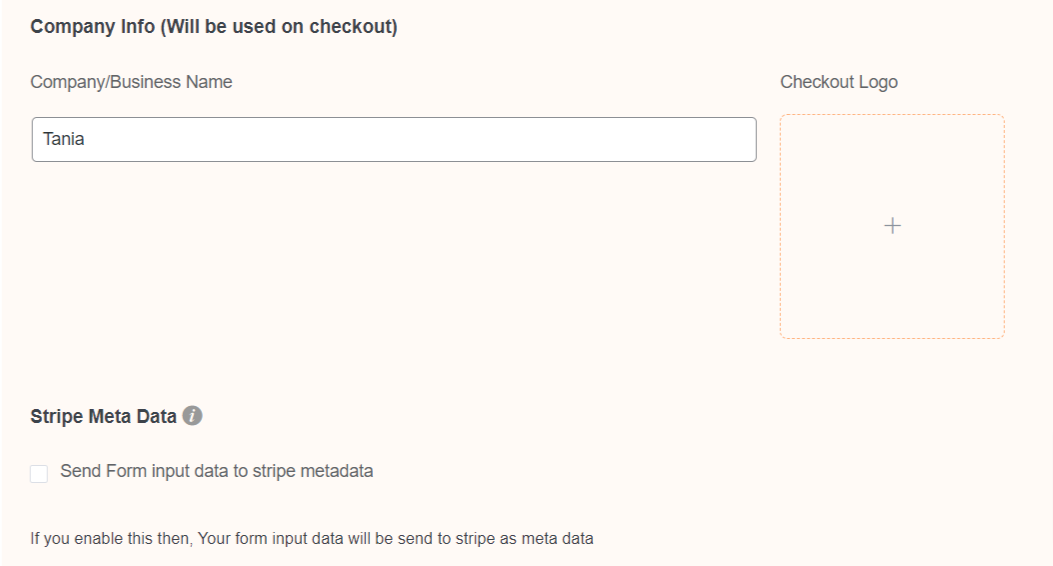
At last, click on the Save Settings button to save the changes.
How to configure Webhooks for Subscription Payments
In order to function completely for subscription payments in Stripe, you must configure your Stripe webhooks. You will find your Webhook URL from trtPay → Payment Gateway → Stripe in your WordPress dashboard.
- To add the webhooks Visit your Stripe dashboard.
- Then go to Developers → Webhooks.
- Click on the Add an endpoint button.
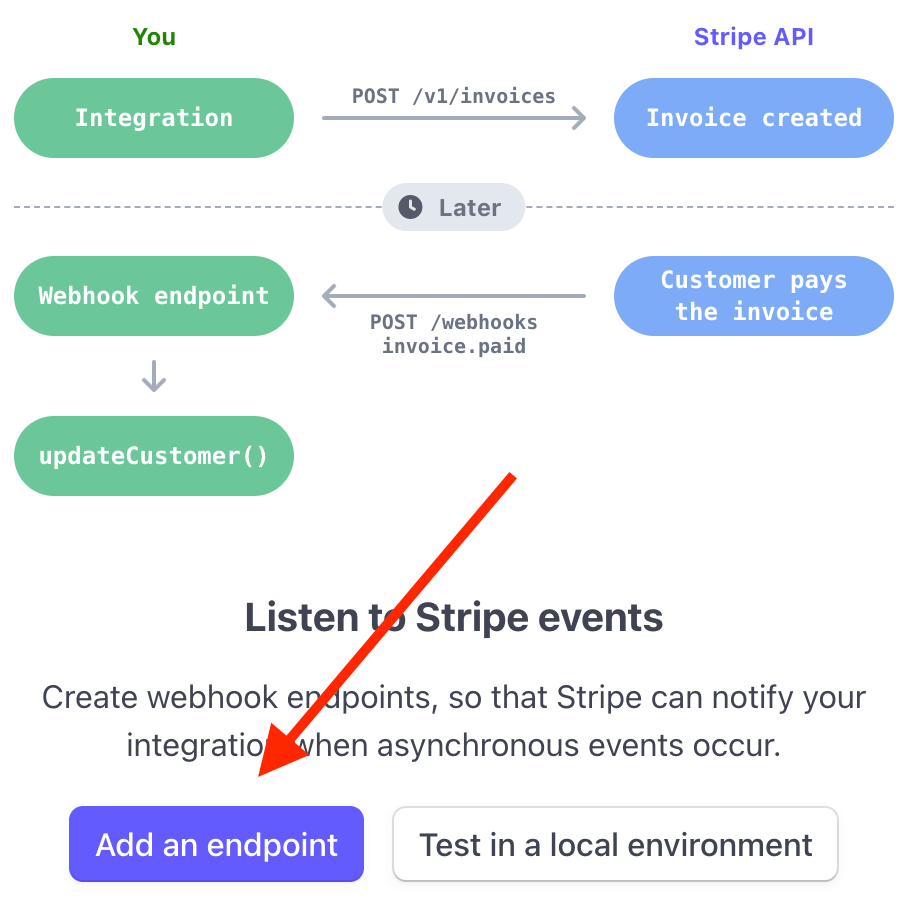
- Paste the Webhook URL in the Endpoint URL field.
- Set a description for the Webhook.
- Select Events to listen to –
- charge.succeeded
- invoice.payment_succeeded
- charge.refunded
- customer.subscription.deleted
- checkout.session.completed
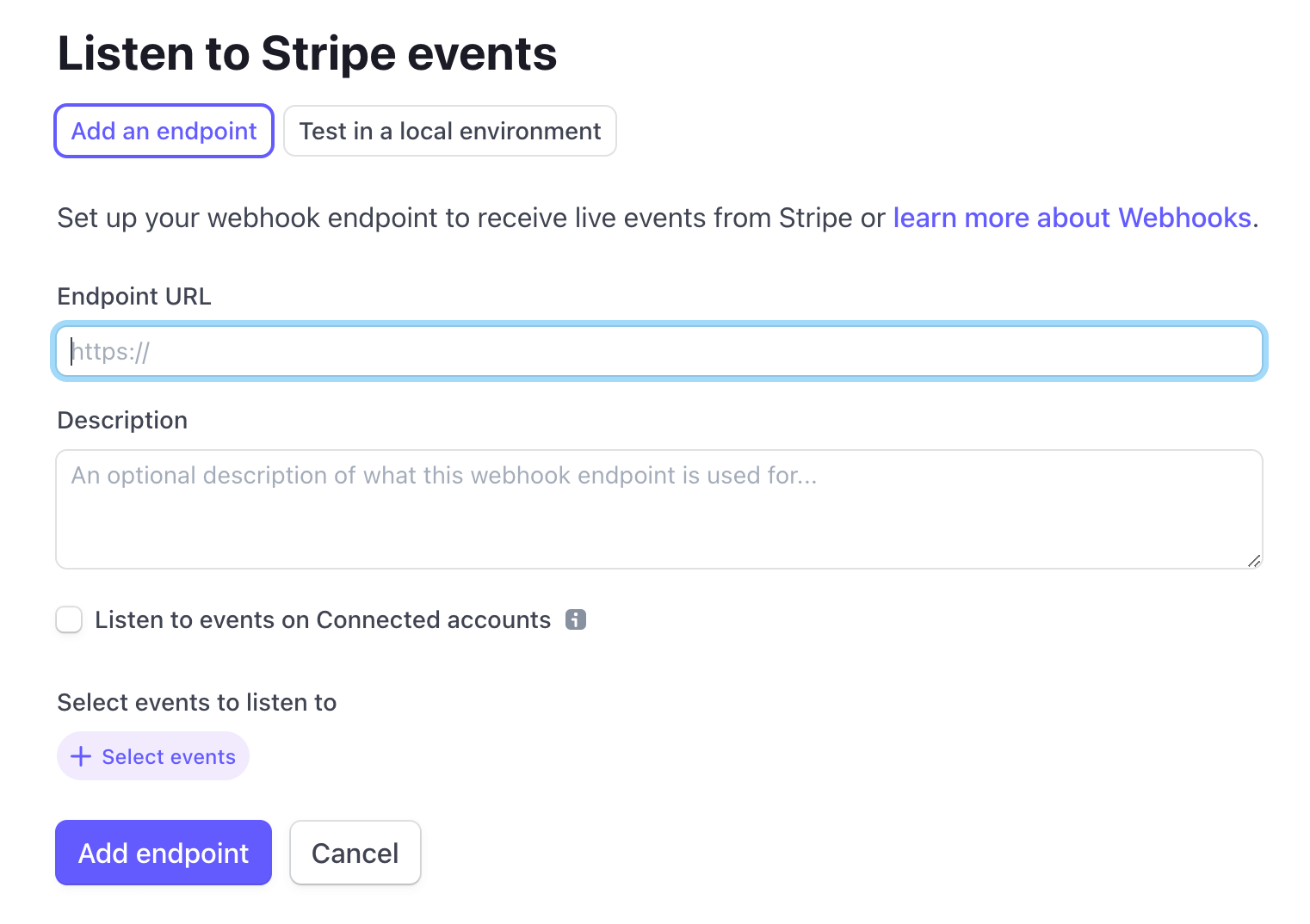
Finally, click on the Add endpoint button.
Subscription Cancel from the Dashboard
Only in Stripe, the user can cancel the Subscription from the dashboard!
- Go to the specific Entry of a Subscription Form, scroll down & you will get the Subscriptions (Recurring Payments).
- There will be a Cancel Subscription option when you click the Kebab icon (3 dots).
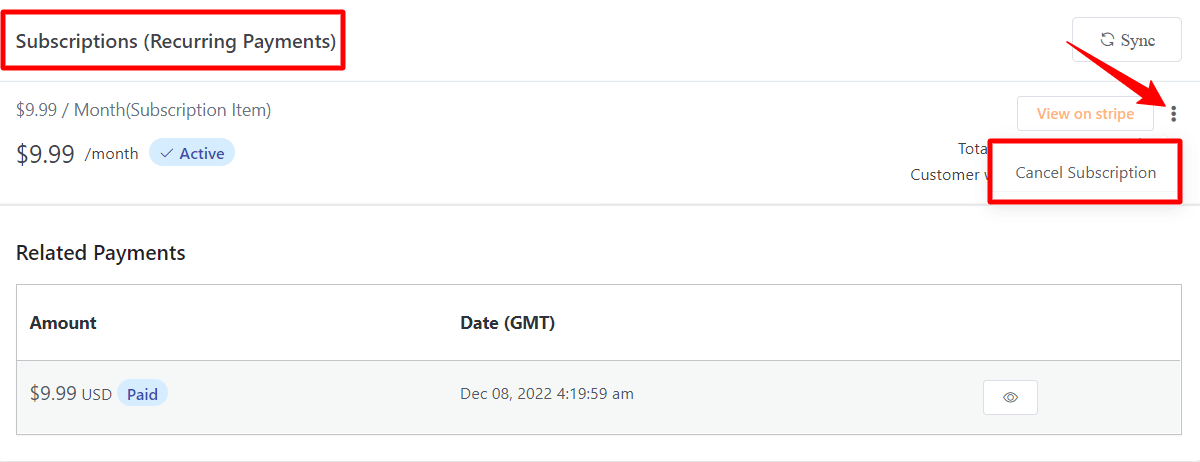
- If you select that option, a pop-up window will appear. Click on the Yes, Cancel this Subscription button & this will cancel the Subscription so that no further payment will be processed.